Today cricket excel graph line microsoft creating
Table of Contents
Table of Contents
Are you struggling with how to draw a graph in Excel sheet? Don’t worry, you’re not alone. Many people find it challenging to create graphs in Excel, but it doesn’t have to be. In this article, we’ll go over everything you need to know about how to draw a graph in Excel sheet and related keywords.
Creating a graph in Excel can be a pain point for many people. It can be time-consuming, frustrating, and overwhelming. Not knowing where to start, what types of graphs are available, or how to format the graph can all cause issues. But, with some guidance, creating graphs in Excel can be quick, easy, and even enjoyable.
The first thing you need to do is select your data. Excel can create graphs for different data types, including bar graphs, pie charts, and line graphs. In this article, we will focus on how to draw a line graph in Excel. Once you have your data selected, click on the “Insert” tab, and select the “Line Graph” option. From there, you can customize and format your graph to your liking.
In summary, creating a graph in Excel may seem like a daunting task at first, but it can be easy once you know the steps. Simply select your data, choose the type of graph you want to create, and customize it to your liking. With a little practice, you’ll be creating graphs like a pro in no time.
How to Draw a Graph in Excel Sheet: Step by Step Guide
When I was first learning how to draw a graph in Excel sheet, I found it daunting. I wasn’t sure where to start, what types of graphs were available, or how to format the graph. However, with a bit of guidance, I was able to master the art of creating graphs in Excel. Here’s a step-by-step guide on how to draw a graph in Excel sheet:
Step 1: Select your data
The first step is to select the data you want to include in your graph. You can do this by clicking on the top left cell of your data set and dragging your mouse down to the bottom right cell.
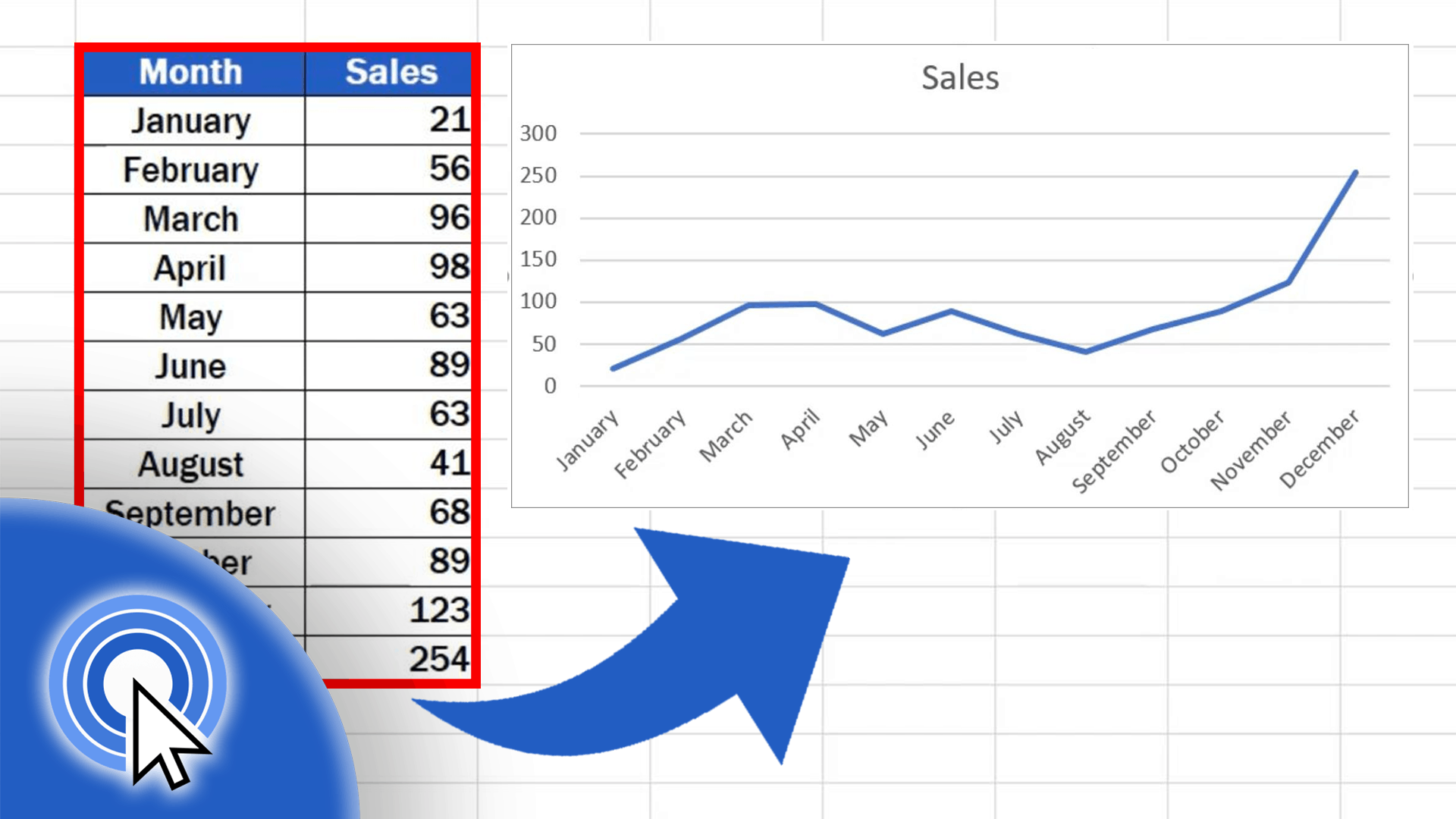 Step 2: Insert a line graph
Step 2: Insert a line graph
Once you have your data selected, click on the “Insert” tab, and select the “Line Graph” option. This will insert a basic line graph into your Excel sheet.
 Customizing your Graph in Excel
Customizing your Graph in Excel
If you want to customize your line graph further, you can click on it, and you’ll see the “Chart Tools” tab appear. From there, you can format your chart by adding titles, changing the colors, and adjusting the scale.
Adding titles to your Graph in Excel
To add titles to your graph in Excel, click on the “Chart Title” or “Axis Titles” option under “Chart Tools.” From there, you can select “Title Above Chart” or “Axis Titles” and add your desired titles.
 #### Changing colors in your Graph in Excel
#### Changing colors in your Graph in Excel
To change the colors in your graph in Excel, click on one of the data points. From there, you’ll see the “Format Data Series” option. Click on it, and you can select new colors for your graph.
 Conclusion of how to draw a graph in Excel sheet
Conclusion of how to draw a graph in Excel sheet
In conclusion, creating a graph in Excel may seem daunting at first, but it doesn’t have to be. By selecting your data, choosing the graph you want to create, and customizing it to your liking, you can create professional-looking graphs in no time. With a bit of practice, you can explore more features, such as trend lines, error bars, and multiple axes. So, go ahead and experiment with different graphs, and you’ll be a pro in no time!
Question and Answer
Q1: Can you create a graph with multiple lines?
A1: Yes, you can create a graph with multiple lines in Excel. Simply select your data, click on the “Insert” tab, and select “Line Graph.” From there, select “More Options,” and you’ll see a list of options, including “Combo.” Select that option and choose the type of graph you want to add, and you can add multiple lines.
Q2: Can you add a trend line to a graph in Excel?
A2: Yes, you can add a trend line to a graph in Excel. Click on the data points you want to add a trend line to, and you’ll see the “Add Trendline” option. From there, you can choose the type of trend line you want to add, and Excel will create it for you.
Q3: How can you make a graph look more professional?
A3: To make a graph look more professional, you can add titles, legends, and annotations to it. You can also adjust the colors to make it more eye-catching and use the right chart type to display your data effectively. Make sure your graph is easy to read and avoid cluttering it with too much information.
Q4: Can you change the color of specific data points in a graph?
A4: Yes, you can change the color of specific data points in a graph. Click on the data point you want to change, and you’ll see that data point highlighted. Then, click on the “Format Data Series” option, and you can change the color of that specific data point.
Gallery
How To Make A Line Graph In Excel
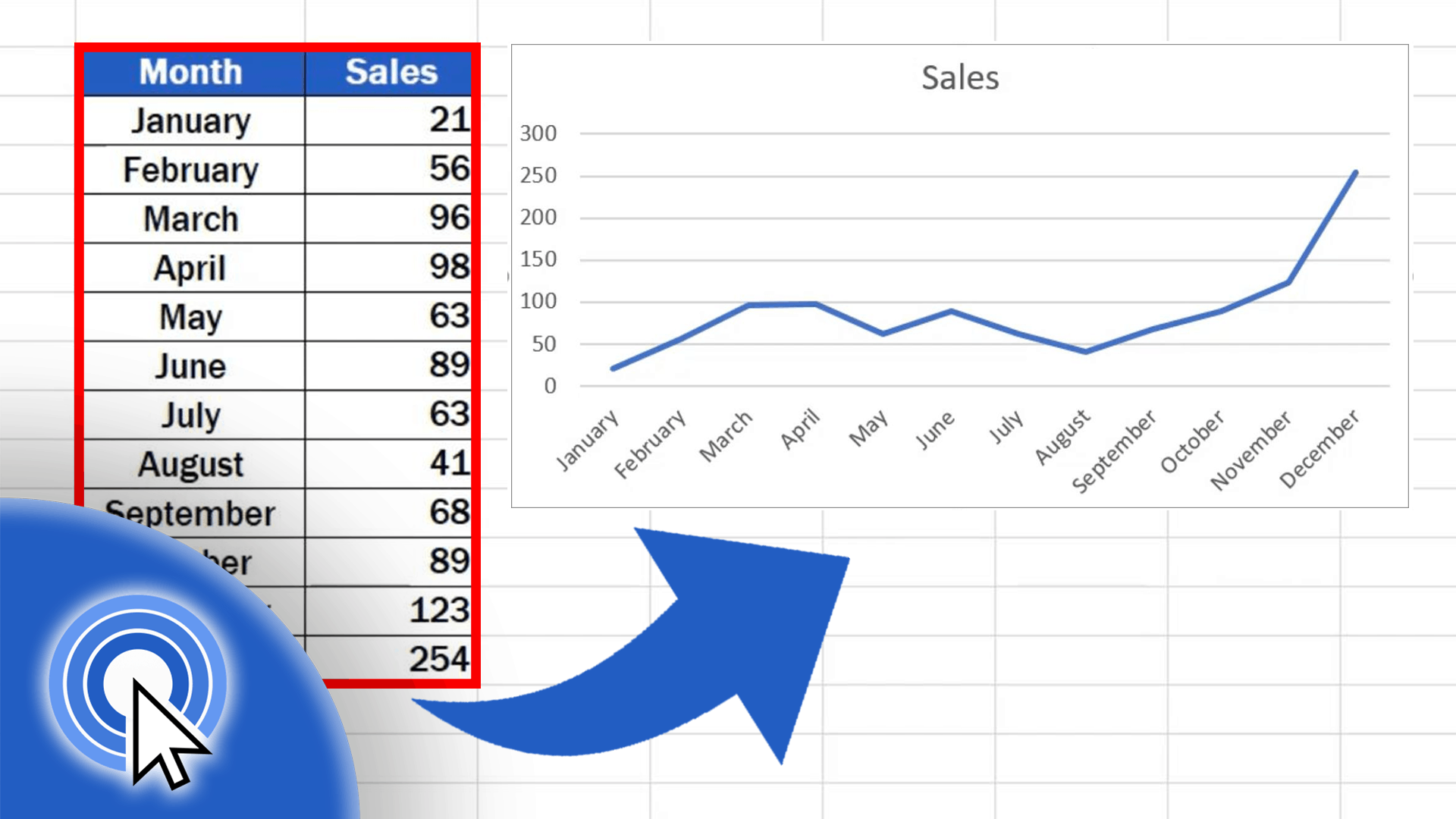
Photo Credit by: bing.com / easyclickacademy
Plot A Graph In Excel (high Definition Tutorial) - YouTube
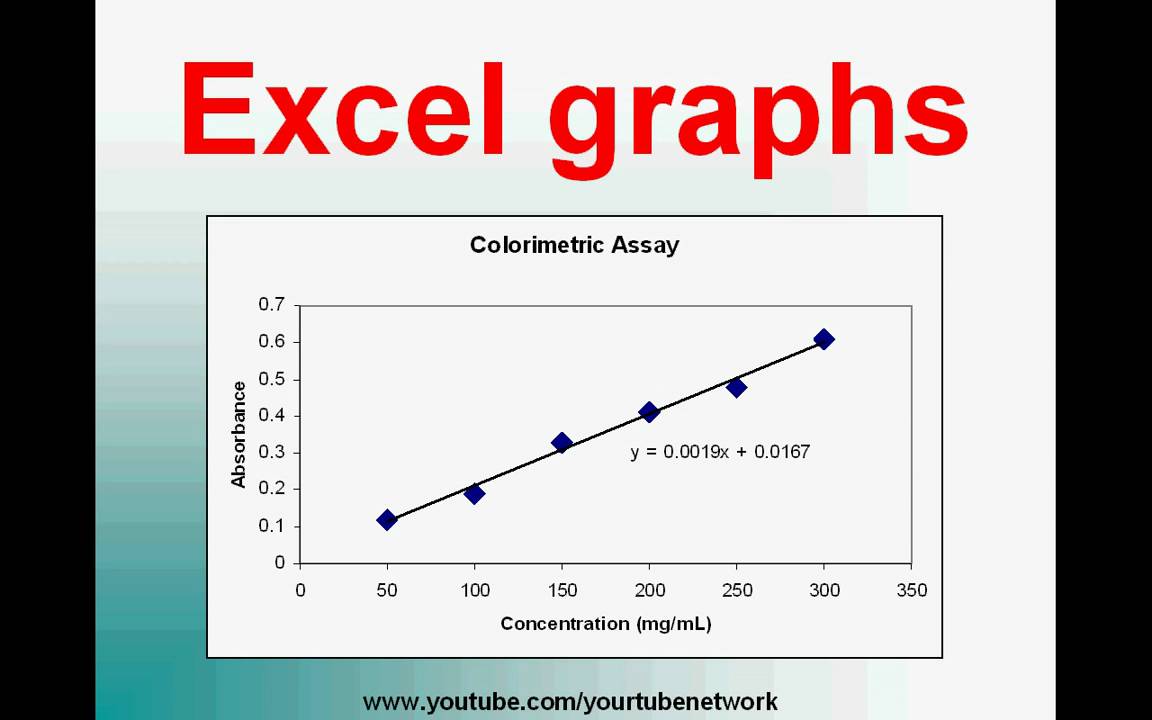
Photo Credit by: bing.com / graph excel plot definition
2 Easy Ways To Make A Line Graph In Microsoft Excel

Photo Credit by: bing.com / excel graph line template microsoft chart spreadsheet data easy templates multiple blank turn into downtime machine draw plot sheet tutorial
Creating A Line Graph In Microsoft Excel - YouTube

Photo Credit by: bing.com / today cricket excel graph line microsoft creating
How To Draw A Graph (excel) 2 - YouTube

Photo Credit by: bing.com /





